|
Szokatlan keretek Photoshopban
Gorgo - techline.hu 2008.05.20. 17:01
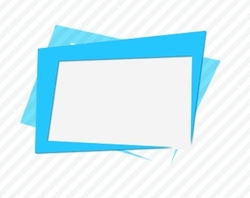 Ha éppen honlapunk elkészítésén ügyködünk, és nem ragaszkodunk a precíz, komoly formákhoz, néhány szokatlan kerettel vidámabbá tehetjük az oldalunkat. Ha éppen honlapunk elkészítésén ügyködünk, és nem ragaszkodunk a precíz, komoly formákhoz, néhány szokatlan kerettel vidámabbá tehetjük az oldalunkat.
Az ilyesfajta keretek elkészítésében nincs semmi különleges, ráadásul éppúgy létrehozhatjuk őket Photoshop Elementsben vagy akár Paint Shop Próban is. Két variációt mutatunk be. Mindkettő pillanatok alatt megvan, és ami a lényeg: nem kell hozzá extra plug-in.
1. variáció
Az első keret esetében jóformán csak a kijelölés és kitöltés funkciókat fogjuk használni, mégis nagyon látványos végeredményt érhetünk el.
1. lépés
Először hozzunk létre egy új réteget, majd készítsünk egy kijelölést a képen látható módon a Polygonal Lasso Tool eszköz segítségével. Ha ez megvan, válasszuk ki háttérszínnek(!) azt a színt, amilyenre színezni szeretnénk a keretünket (példánkban ez az RGB 0,210,255). Ha ez is megvan, nyomjuk meg az Alt + Backspace billentyűkombinációt (Macen a Command + Backspace). Ezzel a kijelölést feltöltöttük a választott színnel.
2. lépés
Duplázzuk a rétegünket a Ctrl + J (Macen Command + Backspace) kombinációval. A Photoshop automatikus a másolt rétegre áll. Nyomjuk meg a Ctrl + T (Macen Command + T) kombinációt a szabad formázáshoz, és a megjelenő keret egyik sarkánál fogva forgassuk el az új réteget a képen látható módon.
Változtassuk a réteg átlátszóságát (Opacity opció a rétegkezelőn) 50%-ra és a Normal értéket állítsuk Multiply-ra. Ezután mozgassuk ezt a réteget az eredeti alá.
 |
|
|
|
3. lépés
Hozzunk létre egy új réteget, és azon egy kijelölést a képen átható módon, majd változtassuk meg az eszköztáron a háttérszínt olyanra, amilyen színű szövegmezőt szeretnénk a kereten belül. Ezután nyomjuk meg az Alt + Backspace billentyűkombinációt (Macen a Command + Backspace), hogy kitöltsük a háttérszínnel a kijelölést.
Mozgassuk a szöveg hátteréül szolgáló új réteget a két másik közé, és vágjuk le a széleit tetszés szerint (attól függően, mennyire akarjuk, hogy kilógjon a keret mögül) a Polygonal Lasso Tool eszközzel, vagy akár a radírral.
4. lépés
Válasszuk ki az eredeti réteget, amelyen az alapkeret látható. A Layer/Layer Style/Drop Shadow menüpontban adjunk neki árnyékot (1-es, max 2-es érték általában bőven elegendő). Arra érdemes figyelni, hogy ne egyszerű fekete árnyékot hozzunk létre, hanem inkább a keret színének egy sötétebb árnyalatát használjuk. Barátságosabb a hatás...
5. lépés
Ezzel el is készültünk! Már csak a szöveget kell beírnunk, lehetőleg valamilyen “bolondos” betűtípust választva. Tehetjük tetszőleges háttérre, a csíkos például remekül kiemeli, ráadásul így érvényesül az alsó keret átlátszósága is.
2. variáció
A második variáció létrehozása még ennél is egyszerűbb, a hatás ugyanilyen könnyed lesz, de azért jelentősen más jellegű.
1. lépés
Hozzunk létre egy új réteget, és rajta egy kijelölést az ábrán látható módon a Rectangular Marquee Tool eszközzel.
Válasszunk egy színt (foregrund color), majd töltsük ki a kijelölést az Edit/Fill paranccsal, vagy az eszköztárból a kannával (Paint Bucket Tool).
2. lépés
Válasszuk az ecset eszközt, és egy számunkra szimpatikus ecsettípus segítségével kicsit “fessük” át szabálytalanra a keret szélét. Érdemes olyan ecsetet használni, amelynek a szélei nem túl elmosottak és lehetőleg kicsit “szabdaltak”. Ha nincs megfelelő ecsetünk (bár erre a célra alkalmast a Photoshop alap ecsetjei között is találunk azért, itt is keresgélhetünk.
3. lépés
Hozzunk létre egy új réteget, és rajzoljunk rajta egy szabálytalanabb alakú kijelölést a Polygonal Lasso Tool eszközzel, a képen látható módon. Ezt is töltsük ki egy nekünk tetsző színnel. Ez lesz a keretbe kerülő szöveg háttere.
4. lépés
Most egy újabb réteget kell létrehoznunk. Még mindig a Polygonal Lasso Toollal rajzoljuk meg a fejléc részt a képen látható módon. Ennek is válasszunk egy tetszőleges színt, és töltsük fel a kijelölést az Edit/Fill menüponttal, vagy a kannával. Akár azonnal beleírhatjuk a fejlécnek szánt szöveget is.
5. lépés
Válasszuk ki az eredeti réteget, amelyen az alapkeret látható. A Layer/Layer Style/Drop Shadow menüpontban adjunk neki árnyékot (itt is általában az 1-es vagy 2-es érték a megfelelő, és figyeljünk, hogy itt se egyszerű fekete árnyékot hozzunk létre, hanem inkább a keret színének egy sötétebb árnyalatát használjuk.
| 
